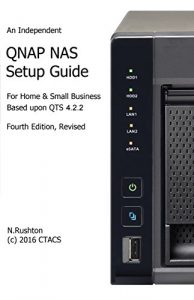An independent guide for home and small business users, based around QTS 4.2.2
Fourth Edition Revised - updated Sept 2016.
With superb functionality and ease of use through the acclaimed QTS operating system, QNAP Turbo NAS is a popular choice when buying Network Attached Storage. Whether it is the storage and sharing of information, the streaming of photos, music and video to computers and smart devices, or the ability to have a private cloud that allows access to information from anywhere, the Turbo NAS can do it all with aplomb. But this power and flexibility comes at a price: setting up a Turbo NAS for the very first time can seem a daunting prospect for someone who has not done so before. This guide, based around the latest version of QTS, with easy-to-follow instructions and over 170 illustrations, will take you through it from start to finish and help ensure that your home or small business network is a success. It is written according to the Goldilocks Principle: not too little information, not too much information, but just the right amount.
1 PREPARATION
1.1 Choosing a Turbo NAS Model
1.2 Hard Drives
1.3 RAID
1.4 Location
1.5 Electrical Considerations
1.6 Infrastructure
1.7 Computers and Devices
2 INSTALLATION & CONFIGURATION OF QTS
2.1 Cloud Installation Option
2.2 Qfinder Pro Installation Option
2.3 Core Installation
2.4 Five Minute Tour of QTS
2.5 Network Services
2.6 Storage Manager
2.7 Hard Disk Standby Mode
2.8 Smart Fan
2.9 Power Schedule
2.10 Uninterruptible Power Supply
3 SHARED FOLDERS
3.1 Creating a New Shared Folder
3.2 Deleting a Shared Folder
3.3 Making Changes to a Shared Folder
3.4 Enabling Home Folders
4 USERS
4.1 Naming Conventions
4.2 Creating a User
4.3 Modifying a User
4.4 Disabling a User
4.5 Deleting a User
4.6 User Groups
5 ACCESSING THE SERVER
5.1 Using a Browser (All)
5.2 From Windows Explorer/File Explorer (Windows)
5.3 Using Finder (Mac)
5.4 Accessing Shared Folders Using the Run Command (Windows)
5.5 Mapping Drives Manually (Windows)
5.6 Using Qfinder Pro (Windows)
5.7 Using Qfinder Pro (Mac)
5.8 Using a Batch File (Windows)
6 REMOTE ACCESS
6.1 myQNAPcloud
6.2 Accessing using an Internet Browser
6.3 Setting up Qsync on the NAS
6.4 Installation of Qsync Client on Computers
6.5 Connect to Cloud Drive
6.6 Cloud Drive Sync
6.7 Google Cloud Storage CloudBackup Station
6.8 Setting Up and Using a VPN
6.8.1 Configuring Windows Clients
6.8.2 Alternative Method for Connecting Windows 10 Clients
6.8.3 Additional Information for Windows Clients
6.8.4 Configuring Mac Clients
6.8.5 Checking the List of VPN Connections
7 MULTIMEDIA & STREAMING
7.1 Media Folders and Indexing
7.2 Photo Station
7.3 Video Station
7.4 Music Station
7.5 iTunes
7.6 DLNA Media Server
8 BACKUPS
8.1 Hybrid Backup Sync
8.2 Backup to External Drive
8.2.1 Using an Internal Drive for Backups
8.3 Restore from External Drive
8.4 Sync to Cloud
8.5 USB One Touch Copy
8.6 NAS to NAS Backups
8.7 Backing up Windows PCs using QNAP NetBak Replicator
8.7.1 Installation and Getting Started
8.7.2 Backing Up in Simple Mode
8.7.3 Restoring in Simple Mode
8.7.4 NetBak Replicator Advanced Mode
8.8 Backing up Computers using built-in Windows Backup Programs
8.8.1 Windows 7 Professional Clients
8.8.2 Windows 8 & 8.1 Professional Clients
8.8.3 Windows 10 Professional Clients
8.9 Backing Up Macs
8.10 Backing up the Server Configuration
9 PRINTING
9.1 Sharing USB Printers
10 CONNECTING MOBILE DEVICES
10.1 Qfile HD
10.2 File Browser
10.3 Qmusic HD
10.4 Other Mobile Apps from QNAP
10.5 Using a Chromebook
11 SECURITY CONSIDERATIONS
11.1 Antivirus Application
11.2 The Security Icon
11.3 Use Strong Passwords
11.4 Switch Off Occasionally Used Services
12 HOUSEKEEPING & REPORTING
12.1 The Dashboard
12.2 System Status
12.3 Monitoring Using Qfinder
12.4 Configuring Automatic Email Notifications
12.5 Configuring the Push Service
12.6 Using Qmanager on a Mobi
Fourth Edition Revised - updated Sept 2016.
With superb functionality and ease of use through the acclaimed QTS operating system, QNAP Turbo NAS is a popular choice when buying Network Attached Storage. Whether it is the storage and sharing of information, the streaming of photos, music and video to computers and smart devices, or the ability to have a private cloud that allows access to information from anywhere, the Turbo NAS can do it all with aplomb. But this power and flexibility comes at a price: setting up a Turbo NAS for the very first time can seem a daunting prospect for someone who has not done so before. This guide, based around the latest version of QTS, with easy-to-follow instructions and over 170 illustrations, will take you through it from start to finish and help ensure that your home or small business network is a success. It is written according to the Goldilocks Principle: not too little information, not too much information, but just the right amount.
1 PREPARATION
1.1 Choosing a Turbo NAS Model
1.2 Hard Drives
1.3 RAID
1.4 Location
1.5 Electrical Considerations
1.6 Infrastructure
1.7 Computers and Devices
2 INSTALLATION & CONFIGURATION OF QTS
2.1 Cloud Installation Option
2.2 Qfinder Pro Installation Option
2.3 Core Installation
2.4 Five Minute Tour of QTS
2.5 Network Services
2.6 Storage Manager
2.7 Hard Disk Standby Mode
2.8 Smart Fan
2.9 Power Schedule
2.10 Uninterruptible Power Supply
3 SHARED FOLDERS
3.1 Creating a New Shared Folder
3.2 Deleting a Shared Folder
3.3 Making Changes to a Shared Folder
3.4 Enabling Home Folders
4 USERS
4.1 Naming Conventions
4.2 Creating a User
4.3 Modifying a User
4.4 Disabling a User
4.5 Deleting a User
4.6 User Groups
5 ACCESSING THE SERVER
5.1 Using a Browser (All)
5.2 From Windows Explorer/File Explorer (Windows)
5.3 Using Finder (Mac)
5.4 Accessing Shared Folders Using the Run Command (Windows)
5.5 Mapping Drives Manually (Windows)
5.6 Using Qfinder Pro (Windows)
5.7 Using Qfinder Pro (Mac)
5.8 Using a Batch File (Windows)
6 REMOTE ACCESS
6.1 myQNAPcloud
6.2 Accessing using an Internet Browser
6.3 Setting up Qsync on the NAS
6.4 Installation of Qsync Client on Computers
6.5 Connect to Cloud Drive
6.6 Cloud Drive Sync
6.7 Google Cloud Storage CloudBackup Station
6.8 Setting Up and Using a VPN
6.8.1 Configuring Windows Clients
6.8.2 Alternative Method for Connecting Windows 10 Clients
6.8.3 Additional Information for Windows Clients
6.8.4 Configuring Mac Clients
6.8.5 Checking the List of VPN Connections
7 MULTIMEDIA & STREAMING
7.1 Media Folders and Indexing
7.2 Photo Station
7.3 Video Station
7.4 Music Station
7.5 iTunes
7.6 DLNA Media Server
8 BACKUPS
8.1 Hybrid Backup Sync
8.2 Backup to External Drive
8.2.1 Using an Internal Drive for Backups
8.3 Restore from External Drive
8.4 Sync to Cloud
8.5 USB One Touch Copy
8.6 NAS to NAS Backups
8.7 Backing up Windows PCs using QNAP NetBak Replicator
8.7.1 Installation and Getting Started
8.7.2 Backing Up in Simple Mode
8.7.3 Restoring in Simple Mode
8.7.4 NetBak Replicator Advanced Mode
8.8 Backing up Computers using built-in Windows Backup Programs
8.8.1 Windows 7 Professional Clients
8.8.2 Windows 8 & 8.1 Professional Clients
8.8.3 Windows 10 Professional Clients
8.9 Backing Up Macs
8.10 Backing up the Server Configuration
9 PRINTING
9.1 Sharing USB Printers
10 CONNECTING MOBILE DEVICES
10.1 Qfile HD
10.2 File Browser
10.3 Qmusic HD
10.4 Other Mobile Apps from QNAP
10.5 Using a Chromebook
11 SECURITY CONSIDERATIONS
11.1 Antivirus Application
11.2 The Security Icon
11.3 Use Strong Passwords
11.4 Switch Off Occasionally Used Services
12 HOUSEKEEPING & REPORTING
12.1 The Dashboard
12.2 System Status
12.3 Monitoring Using Qfinder
12.4 Configuring Automatic Email Notifications
12.5 Configuring the Push Service
12.6 Using Qmanager on a Mobi